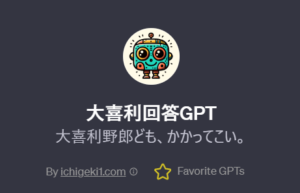GPTsの「By 〇〇」を、本名以外の自分で管理しているドメインに変更する方法(ConoHaWingなどのレンタルサーバでの例)
Contents [非表示]
〇できること
題名の通り、本名が入ってしまっているGPTsの個所を、自身のドメインに変更することができる。
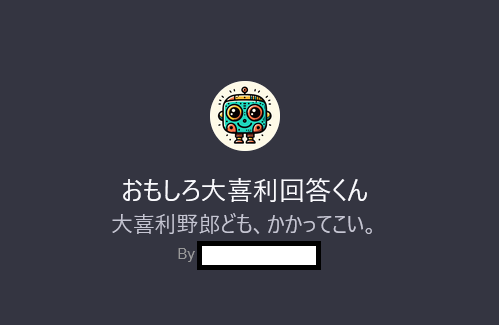
変更前。GPTsは+ユーザしか使えないが、基本的にはデフォルトだと本名が入る。個人利用の範囲であればとりたてて問題はないが、ニックネームで活動しておりGPTsを公開したいという人には不向きな設定かと思う。
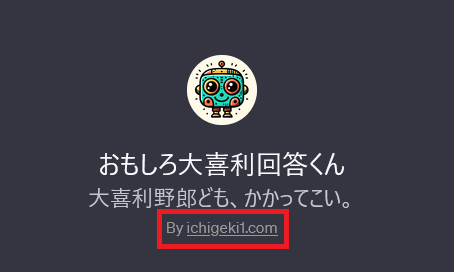
変更後。自身が管理するドメインに変更されている。例では本ブログのドメインが表示されており、リンクをクリックすれば本ブログに遷移する。chatGPTs関連のブログを書いているなどであれば、こうしておいたほうが宣伝にもつながるだろう。
〇GPT側の設定
設定画面を開く
chatGPTトップページ→アカウント名をクリック→「プラス設定&ベータ」をクリック
ビルダープロフィール→「新しいドメインを追加する」を選択
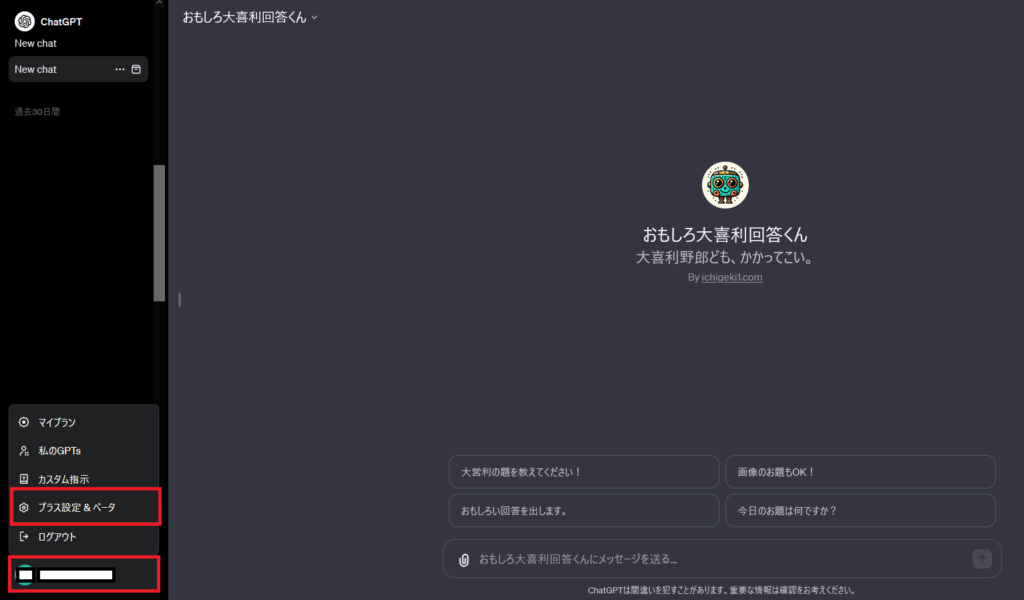
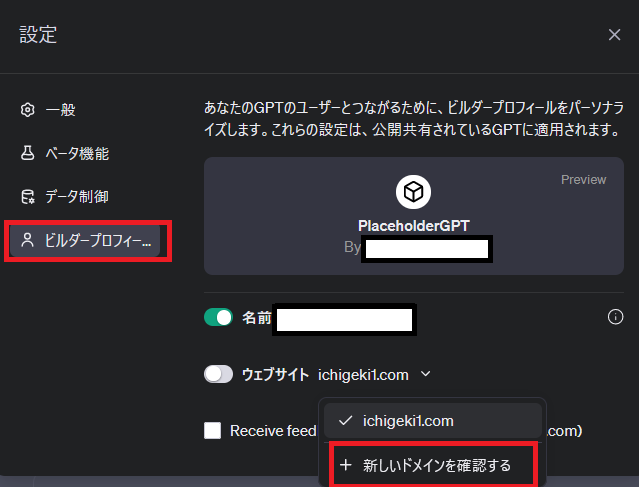
※デフォルトだと「名前(本名)」にチェックが入っている。上記例はすでにドメインをByに追加する作業をすませているので若干表記が違っているが、「新しいドメインを追加する」「Verify new domain」いずれかの選択肢が見つかる。以降は新規・追加の場合も共通。
必要な情報をコピーする
表示させたいドメインを入力→送信。表示されるTXTレコードをコピー
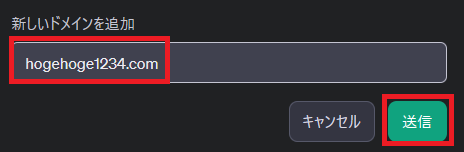
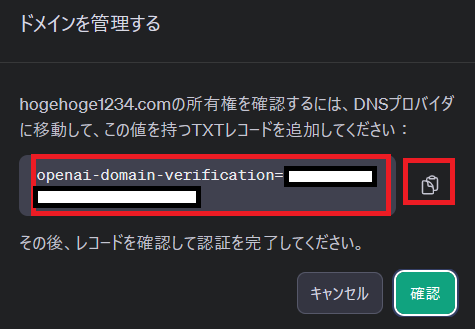
この時点では確認はクリックしなくてもいい(クリックしても「ドメインが確認できませんでした。上記のTXTレコードが正しく設定されていることを確認してください。」と表示される。表示されてしまっても問題はない)。次にレンタルサーバ(DNSサーバ)上でTXTレコードの追加を行う。
レンタルサーバ側の設定(例:ConoHaWing)
設定画面を開く
設定方法は使用するレンタルサーバや管理するDNSサーバによって異なる。以降はConoHaWingのコントロールパネル機能からの設定例。
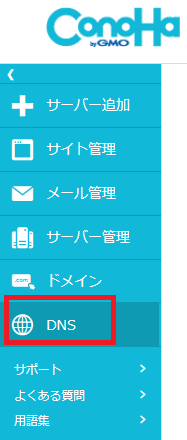
ConoHaWingにログイン→DNSを選択。
コピーした情報を貼り付ける


右上の鉛筆マークをクリック。画面の下部に追加「+」マークが表示されるのでさらに、選択。
タイプに「TXT」、値に先ほどChatGPTでコピーしたTXTレコードをペーストして、保存。
少し時間を置くと(大体10-20分程度)、chatGPTのサイト側でDNSを参照し、認証が完了する(「必要な情報をコピーする」の画面の「確認」を選択すると、認証が完了した旨表示され、名前ではなくドメインが選択できるようになる)。
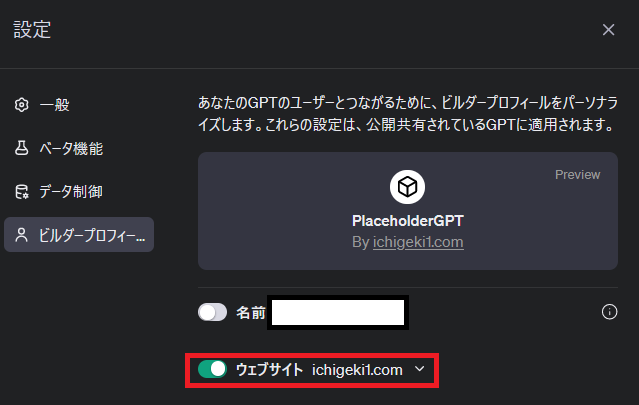
認証完了後の追加後のTXTレコードについて
基本的にDNSサーバから削除してしまって問題ないはず。誤って他の値も一緒に削除しないよう要注意。